Fungsi bullets and numbering pada microsoft yaitu memberikan fungsi tanda bullets atau opsi lain dan juga memberikan penomoran pada setiap paragraf. Dengan Bullets and numbering tulisan pada microsoft word anda lebih rapi dan lebih menarik.
Sebelum menggunakan bullets and numbering sebaiknya kita memahami terlebih dulu arti bullets and numbering pada microsoft word.
Sebelum menggunakan bullets and numbering sebaiknya kita memahami terlebih dulu arti bullets and numbering pada microsoft word.
- Bullets adalah fungsi yang memberikan tanda bullets atau lingkaran pada setiap paragraf sebelum tulisan kita. Bullets pada microsoft word tidak hanya berbentuk lingkaran bulat saja tetapi kita juga bisa menggunakan fungsi lain yang sudah di sediakan dalam program microsoft word seperi: tanda centang, kotak dan lain-lain. (Lihat contoh bullets dibawah ini)
- Numbering adalah memberikan nomor atau angka pada setiap paragraf sehingga tulisan akan tanpak urut sesuai dengan penomoran yang diinginkan. Numbering juga tidak hanya angka decimal saja tetapi juga berupa angka romawi dan lain-lain. (Lihat contoh Numbering dibawah ini)
Cara menggunakan Bullets and Numbering pada microsoft Word
Menggunakan Fungsi Bullets.
- Pada menu Home di menu bar microsoft word
- Klik bullets pada kolom paragraf
- Pilih bullets yang anda inginkan, untuk lebih jelasnya lihat gambar.
Menggunakan fungsi numbering pada MS Word
- Pada menu Home di menu bar microsoft word
- Klik Numbering pada kolom paragraf
- Pilih Numbering yang anda inginkan, untuk lebih jelasnya lihat gambar.
Jika anda sudah mengetikan paragraf terlebih dahulu maka yang harus anda lakukan adalah memblok dulu paragraf yang akan dibuat bullets and numbering.
Cara Cepat Membuat Blok Teks dengan Mouse di Microsoft Word
- Drag Mouse. Cara ini adalah cara seperti anda biasa membuat blok dengan klik mouse pada sebuah lokasi kemudian di drag hingga lokasi tertentu lainnya.
- Double Click (klik ganda). Dengan double klik pada sebuah kata anda akan menseleksi atau membuat blok untuk kata tersebut.
- Triple Click (Klik tiga kali secara beruntun). Gunakan Triple click untuk menseleksi atau membuat blok untuk satu buah paragraf yang anda. Anda bisa melakukan Triple Click pada bagian mana saja di paragraf untuk membuat blok untuk paragraf tersebut.
- CLICK pada area bagian kiri margin. Anda bisa membuat blok baris teks dengan cara click pada area di sebelah kiri dari margin kiri anda. Geser cursor mouse ke bagian kiri dari baris teks anda menuju ke batas tepi kertas (untuk tampilan print layout). Anda akan melihat kursor mouse yang sebelumnya menunjuk ke arah kiri kini akan berganti menunjuk ke arah kanan. Klik satu kali pada area tersebut
- DOUBLE CLICK pada area bagian kiri margin. Seperti halnya CLICK pada area bagian kiri margin (lihat poin 4 di atas), bila anda melakukan double klik pada area kosong di bagian kiri dari margin kiri baris teks maka anda akan memilih satu buah paragraf. Hasil cara ini sama dengan penggunaan triple click .
- TRIPLE CLICK pada area bagian kiri margin. Seperti halnya CLICK dan DOUBLE CLCIK pada area bagian kiri margin (lihat poin 4 dan 5 di atas), bila anda melakukan triple klik pada area kosong di bagian kiri dari margin kiri baris teks maka anda akan memilih seluruh isi dokumen. Hasil yang sama bisa anda lakukan dengan menekan CTRL+A.
- CTRL+CLICK. Cara ini akan membuat blok untuk satu kalimat dalam paragraf. Tahan tombol Control (Ctrl), lalu klik dimana saja dari bagian kalimat yang anda ingin buat blok.
- CTRL+DRAG. Tahan tombol CTRL lalu klik dan drag seperti anda biasa membuat blok teks (lihat point 1). Dengan cara ini anda bisa melakukan seleksi beberapa kata, kalimat atau bagian blok yang terpisah-pisah. Anda bisa melihat contoh penggunaan cara membuat blok teks ini pada gambar di bawah ini. Pertama-tama, sambil menekan tombol CTRL, anda blok tulisan “keyboard”, lalu blok tulisan “in”, lalu blok tulisan “press”. Bila anda melakukan copy dan paste, maka hasilnya berturut-turut ke bawah akan menjadi keyboard, in, press.
- ALT+DRAG. Seperti halnya pembuatan blok dengan menggunakan CTRL sebagaimana yang ada pada poin 8, cara membuat blok teks dengan menggunakan ALT juga digunakan untuk membuat blok pada sebuah area tertentu dimana dari setiap baris teks hanya diambil sebagian saja. Cara melakukannya adalah tekan tombol ALT, lalu klik dan drag area yang ingin anda buat blok teksnya.Untuk lebih jelasnya anda dapat lihat pada gambar ilustrasi di bawah ini.
- SHIFT+CLICK. Cara ini akan menyeleksi atau membuat blok mulai dari kursor teks (yang kedap-kedip) hingga lokasi tempat anda mengklik atau yang diasumsikan sama dengan klik anda. tekan tombol SHIFT lalu klik di batas tempat yang akan dibuat blok


Editing
Menu "Home" selanjutnya yaitu "Editing" . Menu ini berfungsi untuk melakukan edit kata atau kalimat yang sudah kita tulis. Menu ini berisi beberapa fungsi yaitu :
Menu "Home" selanjutnya yaitu "Editing" . Menu ini berfungsi untuk melakukan edit kata atau kalimat yang sudah kita tulis. Menu ini berisi beberapa fungsi yaitu :
- Find - Find berfungsi untuk mencari kata atau kalimat agar cepat kita temukan
- Replace - Menu ini berfungsi untuk mereplace atau merubah kalimat atau huruf secara otomatis pada lembar kerja microsoft word.
- Select - Ini sla saja dengan "Blok" atau menandai, kata, tulisan atau objek lain. Sebab perintah edit pada microsoft word dapat dilakukan apabila kita sudah melakukan slect terhadap kata atau kalimat yang akan kita edit
Menambahkan tabel kosong
Tentu saja, Anda harus menambahkan sebuah tabel kosong pada lembar Word Anda. Cara menambahkannya cukup mudah kok, berikut ini cara-caranya:
- Tempatkan kursor teks di mana Anda hendak menambahkan tabel. Kursor teks ini berbentuk garis yang berkedip di lembar Word Anda. Apakah Anda sudah menemukannya?
- Lalu, pilih tab Insert pada menu bar Word 2016, kemudian klik “Table” seperti gambar di bawah ini.
- Selanjutnya akan muncul menu drop-down yang berisi kotak-kotak. Nah, seret kursor mouse Anda dari kotak kiri atas untuk memilih jumlah kolom dan baris yang Anda inginkan. Sesuaikan jumlah kotak yang berwarna jingga agar sesuai dengan keinginan Anda. Contoh, jika Anda hendak membuat tabel dengan 6 kolom dan 6 baris seperti pada gambar di bawah, maka Anda menyeret kursor mouse dari kotak kiri atas ke 6 kotak dari kiri dan 6 kotak dari atas.
- Untuk mengkonfirmasi jumlah kolom dan baris yang Anda kehendaki, lepaskan jari Anda dari tombol kiri mouse. Selanjutnya, tabel akan muncul dengan jumlah kolom dan baris sesuai kehendak Anda.
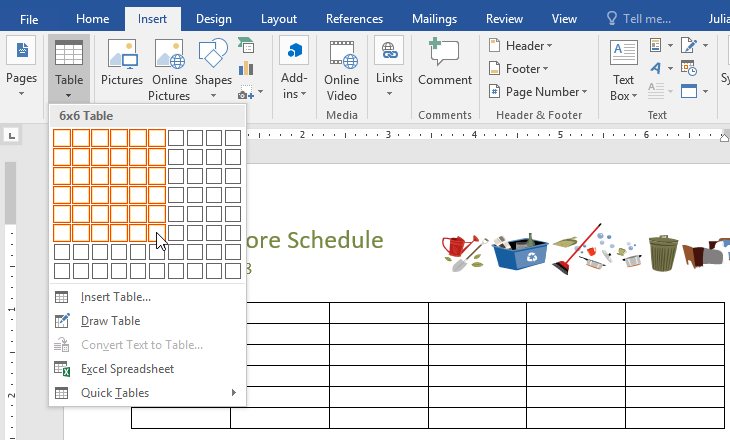
Mengubah teks yang ada menjadi tabel
Suatu saat, bisa saja Anda menemukan teks yang bisa diubah menjadi tabel. Seperti pada contoh di bawah ini, dimana setiap baris teks berisi bagian dari checklist, tugas-tugas dan hari dalam seminggu. Item-item dari tiap bagian dipisahkan dengan tab. Word dapat mengubah informasi ini ke dalam tabel, dengan cara menggunakan karakter tab untuk memisahkan data ke dalam kolom. Berikut ini caranya:
- Pilih teks yang akan diubah menjadi tabel. Gambar di bawah ini adalah contohnya.
- Buka tab Insert, kemudian klik “Table”.
- Pilih “Convert Text to Table” dari menu drop-down.
- Selanjutnya, akan muncul sebuah kotak dialog. Pilih salah satu opsi pada bagian “Separate text at”. Fungsi dari opsi-opsi ini adalah untuk mengatur bagaimana Word mengetahui apa yang harus dimasukkan ke dalam setiap kolom pada tabel yang hendak dibuat berdasarkan teks. Pada contoh kali ini, kita akan memisahkan data dalam teks berdasarkan tab, maka pilih “Tabs” pada bagian “Separate text at”.
- Klik OK. Dan voila, kini teks Anda sudah tersaji dalam bentuk tabel.
Langkah-langkah membuat rumus di Microsoft Word dengan menggunakan menu insert equation sebagai berikut:
- Jalankan Microsoft Word, kemudian klik menubar “insert” dan klik toolbar “equation” atau juga dapat menggunakan perintah Alt + =
- Setelah litu akan muncuk banyak persamaaan diantaranya pembagian, akar, pangkat, limit dan lain sebagainya. Serta pada equation juga terdapat simbol-simbol matematika yang lengkap.
- Sebagai contohnya jika kita ingin membuat rumus penjumlahan pecahan. Kita dapat menggunakan “Fraction”. Klik tanda panah ke bawah, disitu terdapat beberapa macam model untuk membuat rumus pecahan.
- Setelah anda klik model yang anda inginkan, model tersebut akan muncul di lembar kerja. Untuk memasukkan bilangan bembilang dan penyebut, anda bias klik di kotak bagian atas dan kotak bagian bawah.
- Jika anda ingin membuat rumus limit, pangkat, maupun rumus lainnya. Anda dapat menggunakan toolbar menu “equation”. Toolbar menu equation juga terdapat di menu bar insert toolbar menu “object”.
DAFTAR PUSTAKA




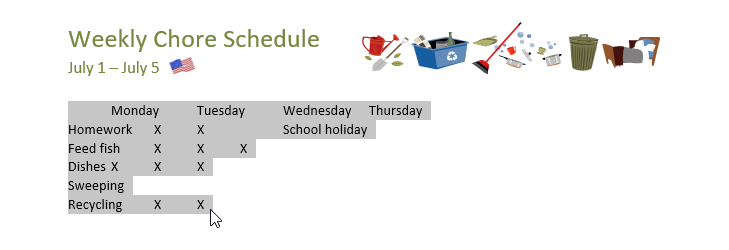
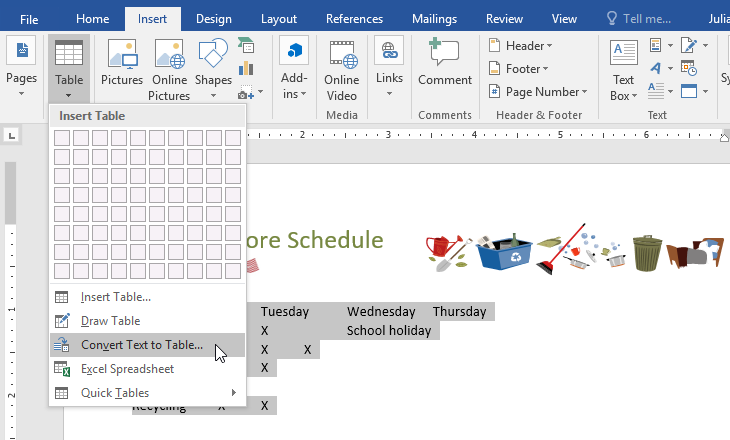
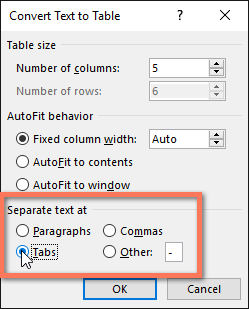
Tidak ada komentar:
Posting Komentar